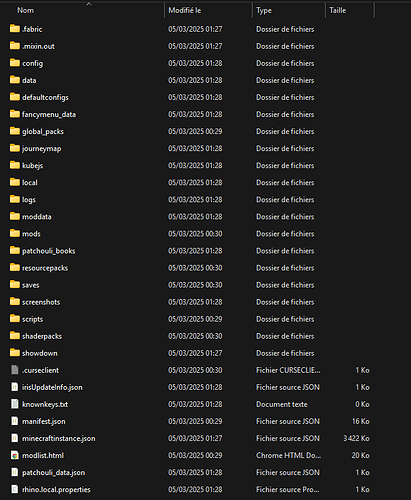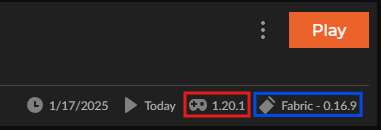- 11/04/2025
Bonjour,
Dans ce tutoriel, je vais vous montrer comment installer un serveur pour Cobblemon Star Academy. Le problème avec ce modpack, c’est que le développeur n’a pas prévu de version serveur, donc il faut tout configurer manuellement.
Pas de panique ! Je vais vous guider étape par étape pour mettre en place un serveur fonctionnel et pouvoir jouer avec vos amis. Suivez bien les instructions, et tout devrait bien se passer !
Côté client (PC du joueur)
Commençons par nous rendre sur Curseforge.
Allez dans Browse, recherchez le modpack Cobblemon Star Academy, puis cliquez sur install.
Une fois le modpack installé, vous pouvez trouver son emplacement sur votre PC en faisant un clic droit et en sélectionnant Open Folder
Il ne vous reste plus qu’à lancer le modpack sur votre PC afin de générer les dossiers et fichiers nécessaires.
Une fois le launcher démarré, vous pouvez l’arrêter puis accéder au dossier d’installation du modpack, où vous devriez retrouver ces fichiers.
Maintenant que tous nos dossiers sont prêts, il ne nous reste plus qu’à louer un serveur Minecraft.
Pour ce tutoriel, allons sur BoxToPlay et sélectionnons une offre Minecraft.
(Ce bouton cliquable vous redirige directement vers les offres Minecraft)
Côté serveur
1. Installation de Minecraft
Une fois le serveur en poche, nous allons installer la bonne version de Minecraft.
Nous voyons ici qu’il nous faut Fabric (en bleu) et la version 1.20.1 (en rouge).
Nous allons donc installer la version Fabric 1.20.1.
2. Créer un compte FTP
Rendez-vous sur :
- Configuration
- Accès aux fichiers (FTP)
- Ajouter un compte FTP
- Créez un identifiant
- Créez un mot de passe ou générez-en un aléatoirement
Et voilà, vous avez créé un compte FTP.
3. Comment utiliser le FTP ?
Si vous avez déjà un logiciel préféré, vous pouvez l’utiliser. Sinon, pour ce tuto, nous allons utiliser FileZilla.![]() Lors de l’installation de FileZilla, ne laissez pas installer Avast Free Antivirus
Lors de l’installation de FileZilla, ne laissez pas installer Avast Free Antivirus ![]()
Ensuite, connectez-vous avec les identifiants que vous avez créés précédemment.
- Hôte : Trouvez l’adresse dans votre Panel sous Adresse / Hôte.
Les identifiants et le mot de passe ont été créés dans la vidéo. - Identifiant : Utilisez l’identifiant créé précédemment (ex : SupportBoxToPlay).
- Mot de passe : Entrez le mot de passe généré précédemment (ex : 8n3wtqol).
- Port FTP : Le port FTP se trouve dans votre Panel sous Port.
Une fois connecté au serveur, il ne vous reste plus qu’à transférer certains dossiers et fichiers.
Commencez par récupérer le chemin d’accès à votre modpack pour faciliter le transfert dans FileZilla.
Ensuite, transférez les éléments suivants :
![]() Quels dossiers doivent être transférés ?
Quels dossiers doivent être transférés ?
- .fabric
- .mixin.out
- config
- data
- defaultconfigs
- fancymenu_data
- global_packs
- journeymap
- kubejs
- local
- moddata
- mods
- patchouli_books
- scripts
- showdown
- slideshow
![]() Quels fichiers doivent être transférés ?
Quels fichiers doivent être transférés ?
- irisUpdateInfo.json
- knownkeys.txt
- manifest.json
- minecraftinstance.json
- options.txt
- patchouli_data.json
- rhino.local.properties
![]() Ne pas transférer ces éléments car ils sont uniquement destinés au client :
Ne pas transférer ces éléments car ils sont uniquement destinés au client :
- logs
- ressourcespacks
- saves
- screenshots
- shaderpacks
- .curseclient
- modlist.html
4. Profiter ![]()
Une fois le transfert de données effectué, il ne nous reste plus qu’à démarrer le serveur et à jouer
Si vous rencontrez un problème lors de l’installation, n’hésitez pas à nous en faire part en répondant à ce tutoriel. Nous serons ravis de vous aider.
À tous les petits filous qui essayeront de se connecter au serveur Minecraft ou en FTP, sachez que le serveur a déjà été supprimé, donc aucune IP, identifiant ni mot de passe ne fonctionnera ![]()